Mi posto un appunto sistemistico perché questo accadimento è così raro che ci vorranno decadi perché accada.
Recentemente, a causa di un problema di aggiornamento ho dovuto reinstallare Windows sul mio pc di lavoro e di conseguenza reinstallare il mondo intero, mi servirà probabilmente almeno un mese per avere tutto nuovamente al suo posto, ma nel male è stato un bene perché ovviamente reinstallando tutto si approfitta per fare le “pulizie di primavera”.
Ma andiamo al sodo, perché ACL andate a Rane, come dice il titolo. Come ho già detto, è un accadimento davvero raro e dovuto allo spostamento di alcuni file (in questo caso file di database SQLServer) da un vecchio server 2008 alla mia macchina, quando tale server è stato dismesso. Si tratta di una serie di database di test che erano agganciati ad un SQL Server 2008 di test. Essendo sempre cattiva abitudine disfarsi di database di test, anche se parte di un progetto ormai “dismesso”, li ho importati sul mio computer e li ho lasciati sulla cartella Data del mio SQL 2012. Per reinstallare il SQL Server di sviluppo sul mio PC ho rinominato la cartella che conteneva i database della precedente installazione affinché la nuova installazione di SQL Server potesse creare correttamente tutti i suoi Database di sistema. Fatto questo, ho ricopiato i database utente sulla nuova cartella dati (copiato non spostato) e qui si è verificato il problema.
I database in questione, non sono stati copiati sulla nuova cartella perché il sistema mi diceva “Non hai diritti sufficienti per effettuare l’operazione.” considerato che il mio utente è administrator di sistema, la cosa era molto strana.
La prima cosa che ho fatto è stata andare sulla cartella radice dei file database e usare l’Advanced Security per riportare i permessi che c’erano sulla root folder su tutti i file in tutte le sottocartelle. Peccato, che quando arrivava ai file in questione, dava nuovamente un errore di accesso ai files.
A questo punto, ho consultato un paio di colleghi sistemisti chiedendo come mai, e uno dei due dopo avermi detto che era assolutamente strano mi ha fatto una domanda da un milione di dollari:
“Ma sui files c’è lo user SYSTEM?” il che mi ha portato ad andare a cercare le property di uno dei file per osservare cosa ci trovavo.
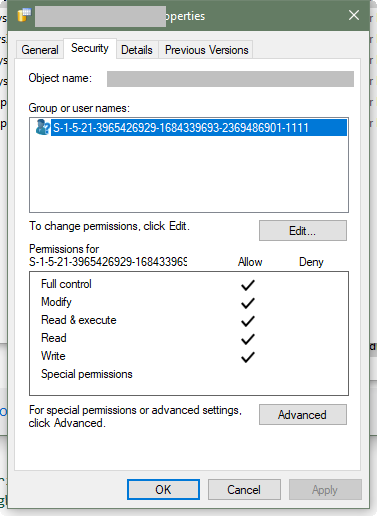
Come potete notare dallo screenshot qui sopra, il file ha un solo utente con permessi di Full Control sull’oggetto e questo utente ha come nome un orribile serie di parolacce digitali. Cosa significa?
Semplicemente che quell’utente non esiste sul mio computer (o nel mio dominio) pertanto non sapendo trovare il suo nome, Windows scrive l’unica cosa disponibile, il suo ID univoco.
A questo punto, mi scrivo la procedura da seguire per assegnare i corretti permessi al file così che torni ad essere di mia proprietà.
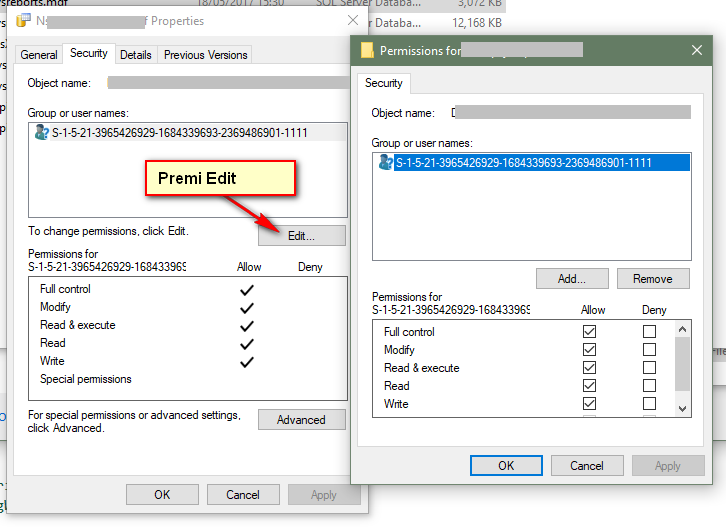
Andiamo in Edit della Security del file.
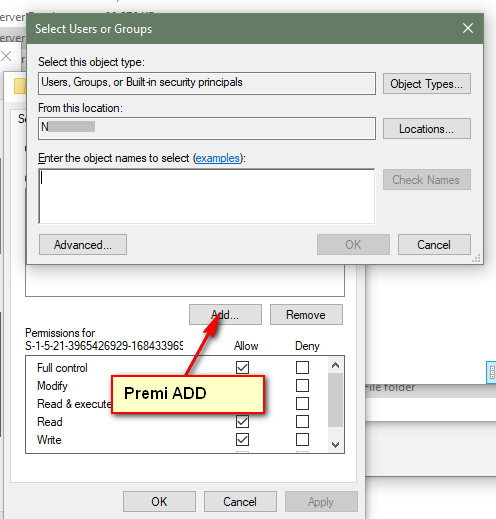
Premiamo il tasto Add per far apparire la window per la selezione degli User di sistema (Attenzione, il mio Windows è in Inglese perché a me piace così, il vostro avrà le corrispondenti traduzioni).
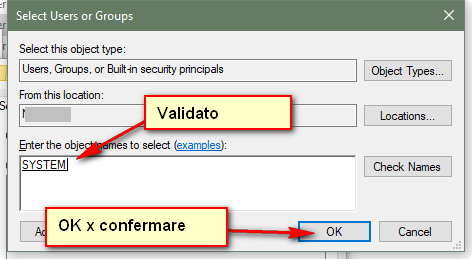
Aggiungiamo prima di tutto il “Local System” ovvero come vedete qui sopra SYSTEM + premiamo Check Names e infine OK
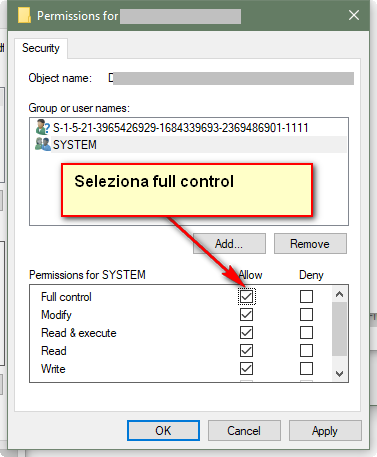
Rientrati sulla finestra di Edit della security, clicchiamo su Full Control per assegnare a System il permesso di fare tutto quello che gli serve.
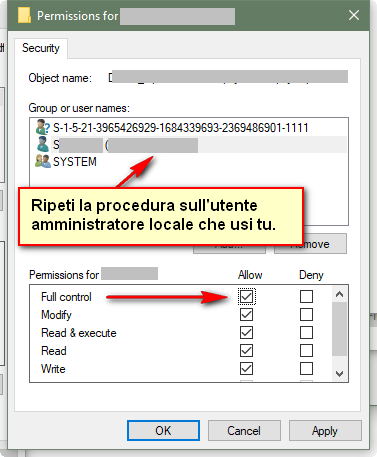
Ripetiamo la stessa procedura sull’utente Amministratore che stiamo utilizzando (o comunque un administrator della macchina locale).
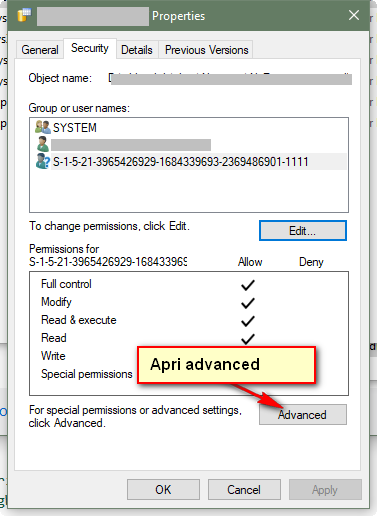
Fatto il tutto apriamo la finestra delle funzionalità Advanced della Security.
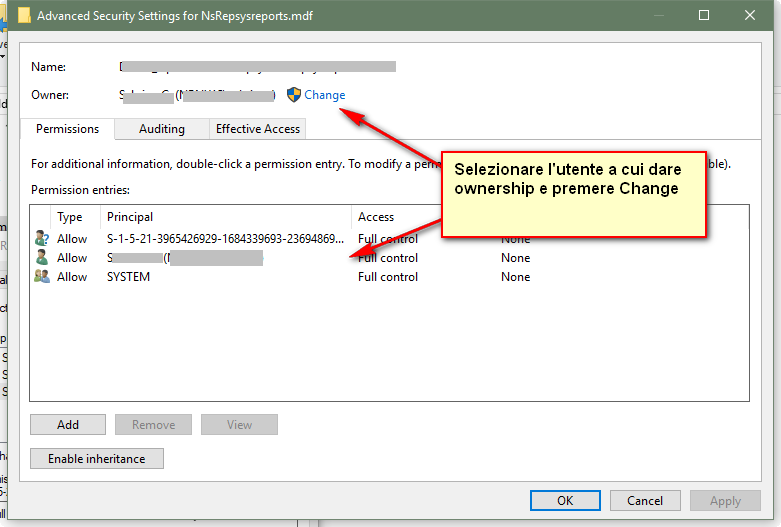
Selezioniamo l’administrator e in alto, sulla riga “Owner” clicchiamo su Change
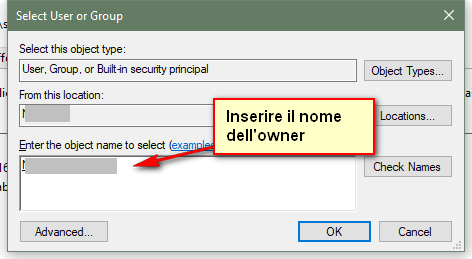
In realtà Windows ci torna a chiedere il nome dell’utente owner, pertanto scriviamo lo user name dell’Administrator e clicchiamo di nuovo su Check Names. Poi premiamo OK per confermare.
Sulla finestra delle funzioni Advanced, vedrete che il nome dell’Owner sarà quello dell’utente selezionato. Chiudiamo la finestra advanced e andiamo a completare l’opera.
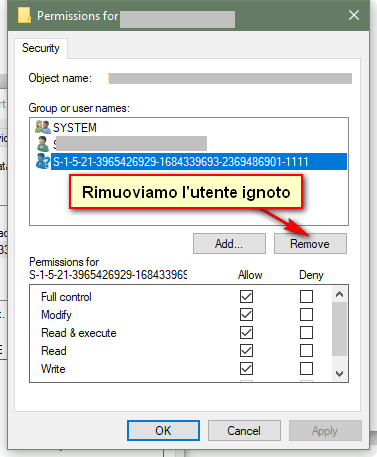
Tornati sulla finestra di modifica della security, rimuoviamo l’Utente Ignoto dalla lista dei permessi.
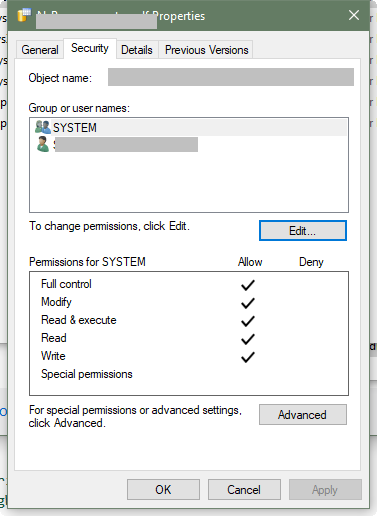
A questo punto, restano solo gli utenti autorizzati, se vi è necessario, aggiungete il gruppo dei Builtin Administrators e qualsiasi altro utente che abbia bisogno di accedere al file.
